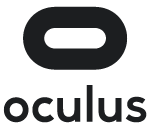Ako web developer sa často stretávam s problémami s web-stránkou mojich klientov. Častokrát je ten problém samozrejme napísaný, no nie vždy sa dá textom pochopiť, kde konkrétne sa nachádza problém. Preto je tu program, ktorý nie len uľahčí prácu mne, ale určite aj každému jednému, kto používa počítač. Stačí jednoducho stlačiť Prt Sc, vybrať označenie, prípadne niečo dopísať. Následne už len stačí vložiť do emailu, správy na Facebooku, alebo vytvoriť odkaz, ktorý môžete poslať.
Tlačidlo PrintScreen
Print Screen je názov klávesy, ktorá má za funkciu zachytiť aktuálne zobrazený obsah na obrazovke počítača. Jeho poloha na klávesnici je mierne premenlivá, ale prakticky vždy sa nachádza v najvyššom riadku napravo od množiny funkčných kláves F1 – F12. Niekedy je tlačidlo opísané celým slovom, ale vo väčšine prípadov je opis skrátený. Skratka nie je zjednotená, takže môžete vidieť verzie PrtSc, Print Scrn, Prt Scr, Prnt Scrn alebo Prt Scn. Stlačením tlačidla sa tak nasníma monitor a automaticky sa uloží do schránky. Problémom ale je, že sa zosníma celá obrazovka a málo kedy sa dá vložiť do správy na Facebooku či niekde inde.

Ako vytvoriť printscreen
Na vytvorenie screenshotu je viacero nástrojov, teda programov, ktoré sa inštalujú na Windows. Ja som dlhodobo používal Lightshot. LightShot je program, ktorý mi pomohol vyriešiť problémy za pár sekúnd. Tento program je určený pre operačný systém Windows, Mac a aj pre Linux (pomocou Wine). Po nainštalovaní tohto programu sa Vám po kliknutí tlačidla Prt Scr objaví zmrazená obrazovka a z tej si môžete vybrať ľubovoľnú oblasť. Po vybraní oblasti, môžete dodatočne ešte oblasť rozšíriť, prípadne zúžiť. Taktiež môžete do oblasti niečo zakresliť, zvýrazniť, napísať, využiť šípku, obdĺžnik a pod.
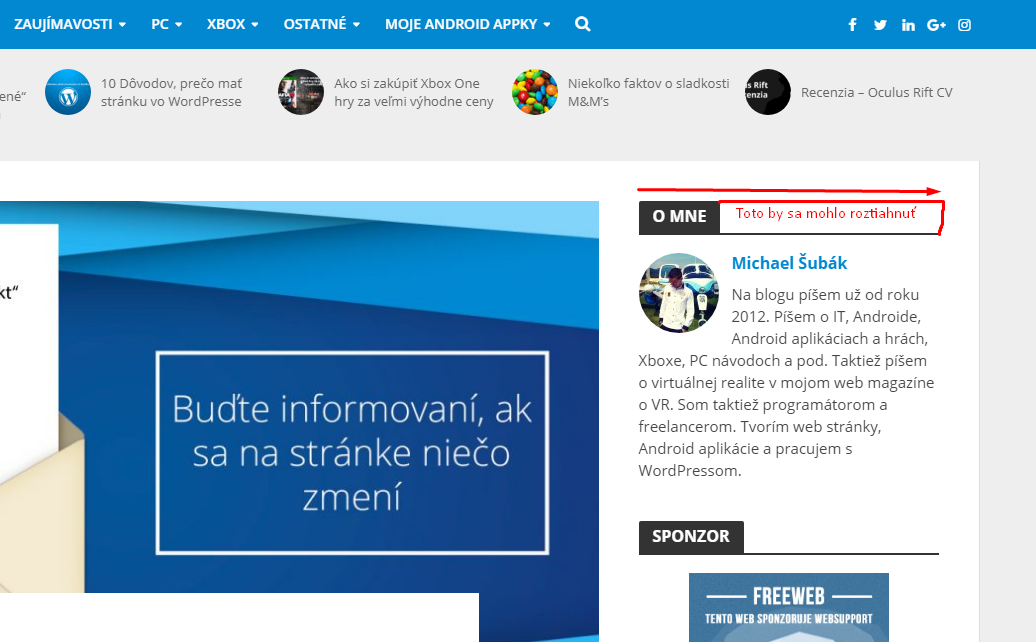
Jednoduché kopírovanie, zdieľanie, tlačenie printscreenu
Najväčšia výhoda vytvárania obrázkov monitora cez LightShot je tá, že jednoducho viete vybranú časť zdieľať. Prvou možnosťou je na označenú oblasť použiť skratku na kopírovanie ( Ctrl + C ) a následne vložiť (Ctrl + V) do mailu, Facebook správy, prípadne iných stránok, ktoré umožňujú vkladať obrázky. Druhou možnosťou je samozrejme uložiť do PC. Treťou možnosťou je okamžité tlačenie, na ktoré je ale potrebné mať zosynchronizovanú tlačiareň. Štvrtou možnosťou je zaujímavá funkcia hľadať podľa obrázka. Tá šetrí ozaj čas, napr. stačí ak dostanete žiadosť o priateľstvo od osoby, ktorá neviete či je reálna. Stačí tak len označiť oblasť profilovky a dať vyhľadávať podobné na Google.
Piata je ta najlepšia a najjednoduchšia pre zasielanie tam, kde nie je možné posielať obrázky, iba text. Môžete tak jednoducho kliknúť na nahrať do prnt.sc, čo je stránka autorov tohto programu. Tam budete mať po prihlásený cez Google+ svoju zbierku printscreenov. Je to v podstate tak, že to nahráte na stránku prnt.scr do svojej galérie. Netreba ale zabúdať, že všetky obrázky sú dostupné pre verejnosť. Preto si treba dávať pozor a nezadávať a nezdieľať touto cestou žiadne heslá, alebo dôležité údaje.
ShareX je lepší program na tvorbu screenshotov
Po dlhom používaní programu Lightshot som ale hľadal lepšiu alternatívu, nakoľko mi Eset detegoval nebezpečenstvo a tak som vymenil za lepší a prepracovanejší nástroj ShareX, ktorý je taktiež zadarmo. Ide o open-source program, ktorý je taktiež úplne zadarmo a umožňuje lepšie možnosti a to zobrazovanie vytvorených screenshotov v aplikácii, rozpoznávanie textu z obrázku, ale aj lepšie funkcionality na zakreslenie podstaty pri tvorbe screenshotu.
Printscreen uľahčuje život
Program na tvorbu printscreenov odporúčam mať nainštalovaný na každom počítači. Uľahčuje tvorbu printscreenov, robí jednoduchšie dorozumievanie na internete a vytvára rýchlejšiu komunikáciu. Netreba ale však zabúdať na bezpečnosť a na zdieľanie pomocou nahrávania na stránok autorov. Tento program som odporučil veľa mojím klientom, kamarátom a odporúčam ho aj Vám. Predsa len, je efektívnejšie riešiť problémy s dokumentom, do ktorého vložíte 20 ukážok, než 20 vecí opísať textom.
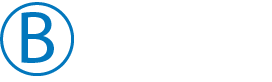
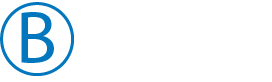


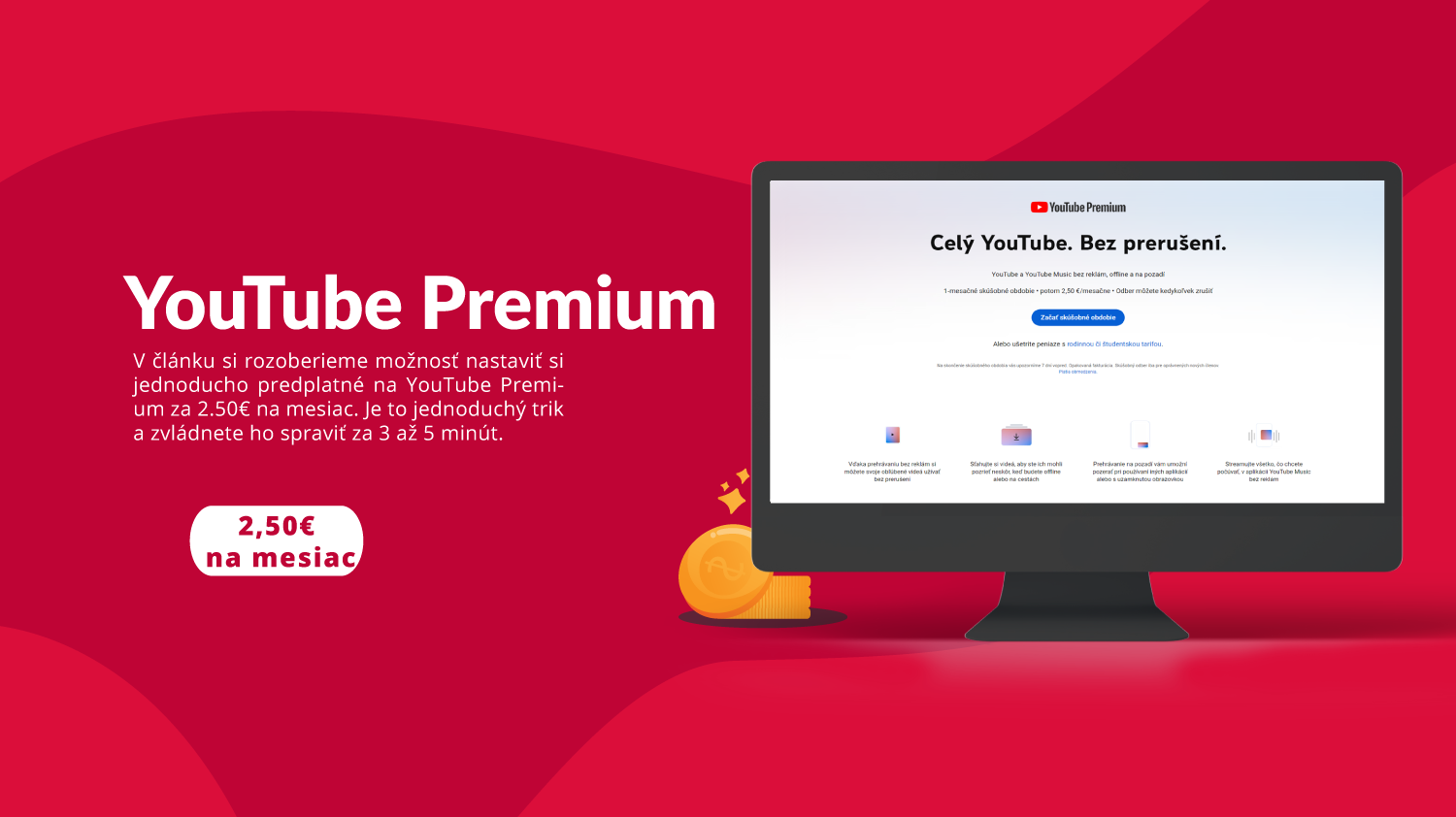
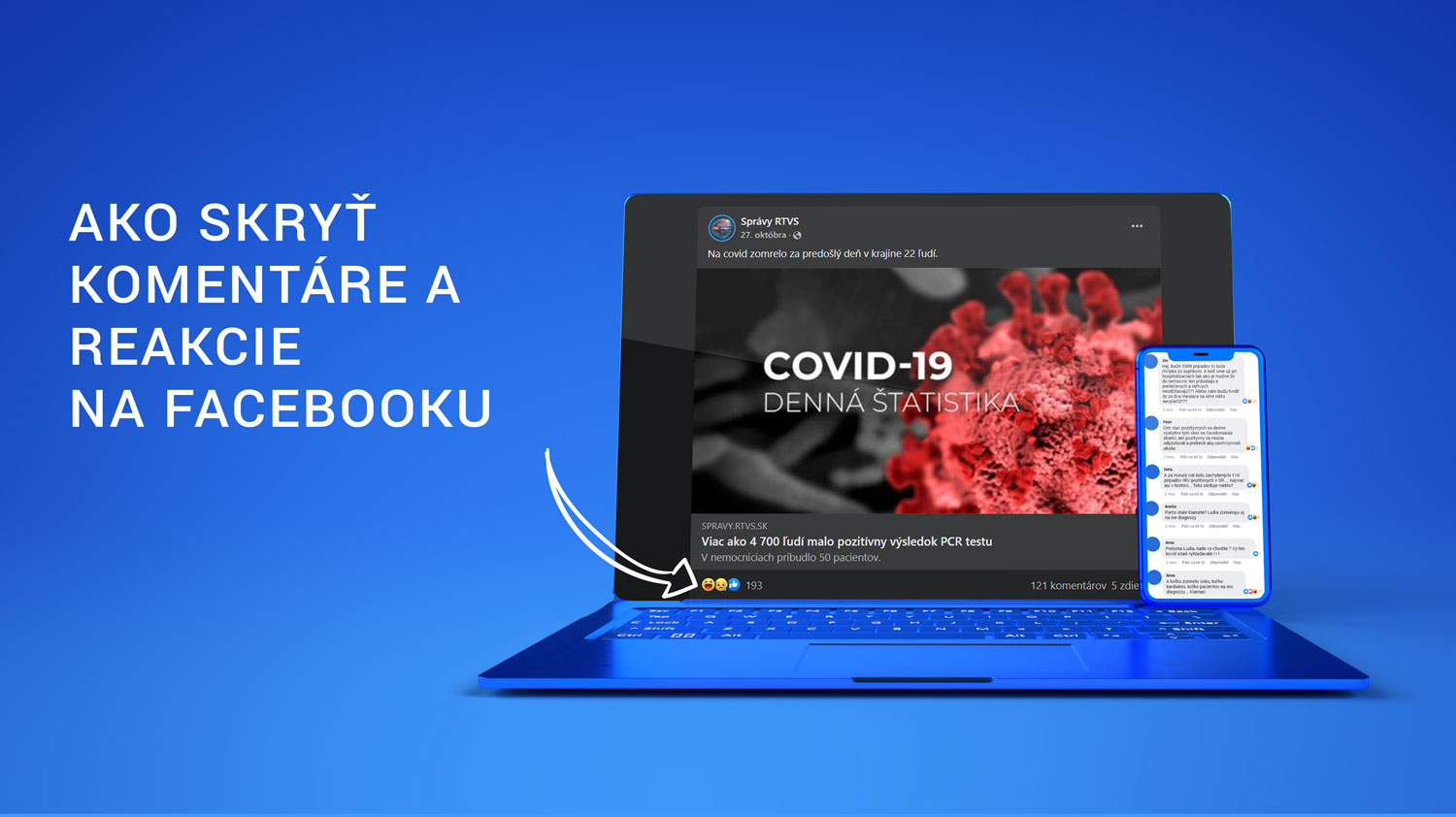


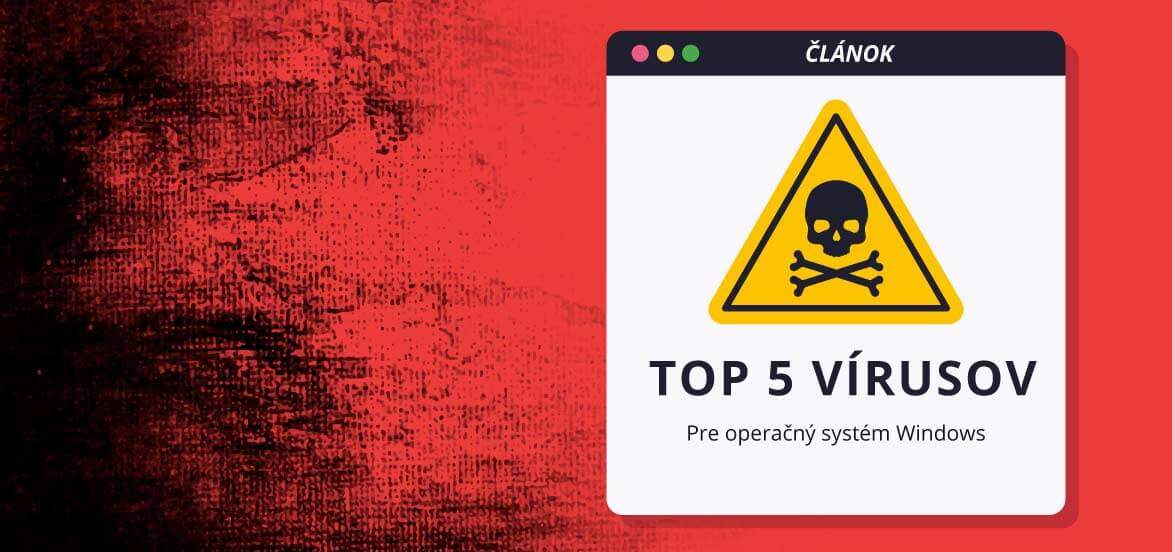







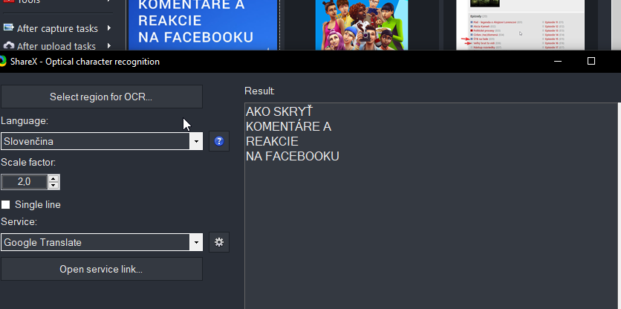




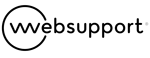

 VR Headset
VR Headset